
Can You Click On A Mac With Apple Watch For Presentation
At the left part of your Keynote window, you will find a list of all the slides in the presentation. If you have just created a new document, there will only be one slide in the presentation. If you wish to add another, just click the plus button at the top of the list. A new slide will now appear in the list.
PowerPoint for Office 365 for Mac PowerPoint 2019 for Mac PowerPoint 2016 for Mac PowerPoint for Mac 2011 Using Presenter view is a great way to view your presentation with speaker notes on one computer (your Mac laptop, for example), while only the slides themselves appear on the screen that you your audience sees (like a larger screen you're projecting to). To start using Presenter view, click Presenter View on the Slide Show tab. (Before you start your presentation, you may want to use the Set up Show command on the Slide Show menu to decide on options you want to include, such as or whether to use interval timings.) Get to know Presenter view Presenter view includes the following tools: • Timer: The timer is located in the top-left of the screen, above your current slide. It starts as soon as you begin using presenter view and continues until you pause or end your slide show.
• Current slide: The largest slide in presenter view is the slide that is currently being displayed to your audience. • Clock: The clock is located above your current slide on the right. It displays the current time, as determined by your computer in System Preferences. • Next slide: The next slide in the deck is displayed to the right of the current slide. Your audience cannot see this slide.
• Speaker notes: You can add private speaker notes before or during a slide show presentation in the box below the Next slide preview area. • Slide navigation pane: A thumbnail view of previous and upcoming slides in your deck is displayed at the bottom of the screen.
(This pane is always visible; it can't be hidden.) When you use presenter view with a second display, your audience sees the full-screen slide show, while you see the presenter view on your Mac. Navigate between slides Go to the next or previous slide • To go to the next or previous slide, click the arrow buttons below the current slide in presenter view, or use the arrows that appear when you rest your mouse pointer over the current slide. You can also use the same keyboard or mouse commands that you use when the slide show is projected in full-screen view.
Skip to a slide • In the slide navigation pane at the bottom of the screen, click the slide that you want to skip to. Timers, notes, and annotations Pause, start, or reset the timer The timer shows the total amount of time elapsed while you present.
The timer automatically starts as soon as you being using presenter view, but you can pause and then restart the timer if you need to stop to answer questions or take a break. To Click Pause the timer Start or continue the timer Start or continue the timer Read or take meeting notes while you present On the right side of the screen, below the Next slide preview, you can see any speaker notes that you entered for the current slide, and you can type new notes while you present. Simply click inside the notes pane, and then type your meeting notes. Write or draw on the current slide • Rest your mouse over the current slide, and then click the Pen tool. Turbotax® home & business federal + e-file + state 2017, for pc/mac.
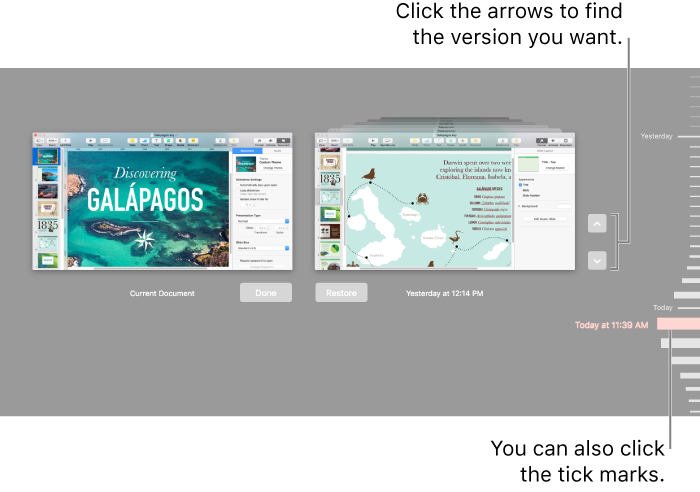
• Click Pen on the menu, and then use your mouse to write or draw on the slide. Notes: • You can change the color by clicking Pen Color on the Pen menu. The size of the pen can't be changed. • Anything you write or draw with the pen tool is temporary. It will not be saved if you go forward or back in your slide show or if you end the slide show. Why are my slides advancing automatically? If you previously recorded your presentation and saved the slide timings, the slides may be set to automatically advance according to the saved timings.
If you do not want to use the timings as you present, you can turn them off. On the Slide Show tab, click Set Up Slide Show, and then clear the Use timings check box. Exit presenter view and end the slide show To end the slide show when you are finished presenting, click End Show in the upper-left corner of the slide show, or press ESC. Turn off Presenter view during a presentation • At the top of the Presentation view window, click Use Slide Show.
This button closes Presenter view. As a result, both your personal computer screen and the projector screen show the slide show.
Turn off Presenter view before a presentation begins • On the PowerPoint menu, select Preferences. • In the PowerPoint Preferences dialog box, under Output and Sharing, click Slide Show. • In the Slide Show dialog box, clear the Always start Presenter View with 2 displays check box. • Close the dialog box. Creative suite 6 torrent mac. Extend your Mac desktop to the second monitor • On the Apple menu, select System Preferences.