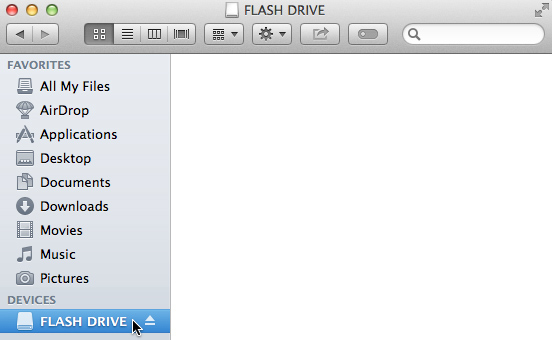
Download Flash Drive For Mac
Create USB installer with Boot Camp Assistant After downloading the ISO file, you'll need to use Boot Camp Assistant to move it to a bootable USB drive. • Insert a USB flash drive to your Mac. Make sure it's at least 8GB, which is usually marked on the USB stick.
You can also check by right-clicking the USB drive on your desktop and clicking Get Info. Check if the number next to Capacity is at least 8GB. All the files in the drive will be deleted, so make sure there are no important documents inside. • Open Boot Camp Assistant. The easiest way to launch it is through Spotlight Search, which you can bring up by pressing Command and Spacebar. Windows show hidden files. Press Enter to launch the app.
This is the download page for Recover Flash Drive Mac. Restore flash drive data on Mac tool has ability to get back files which are deleted or missing due to error in file system conversion, accidental deletion of any file from flash drive, corrupted flash drive, third party utility and many more reasons.
• Check the box for 'Create a Windows 7 or later version install disk' and deselect 'Install Windows 7 or later version.' • Click Continue to proceed.
• Boot Camp Assistant will automatically locate the ISO file from your downloads folder, but make sure it is the right file. Click the 'Choose' button and locate the ISO file. Make sure the destination disk is the USB thumb drive you've inserted. • Click Continue. It can take about 20 minutes to format and set up the USB installer on the Mac.
• When Boot Camp Assistant is done, the USB drive will be renamed to WININSTALL. Click Quit to close the app and then Eject the USB drive.
You now have a bootable USB drive with the Windows 10 installer. You can use it to from scratch. We told you it was easy! Have you tried creating a Windows 10 installer USB drive from a Mac before? Did you encounter any issues? Let us know your experience in the comments!
This post may contain affiliate links. See our for more details.