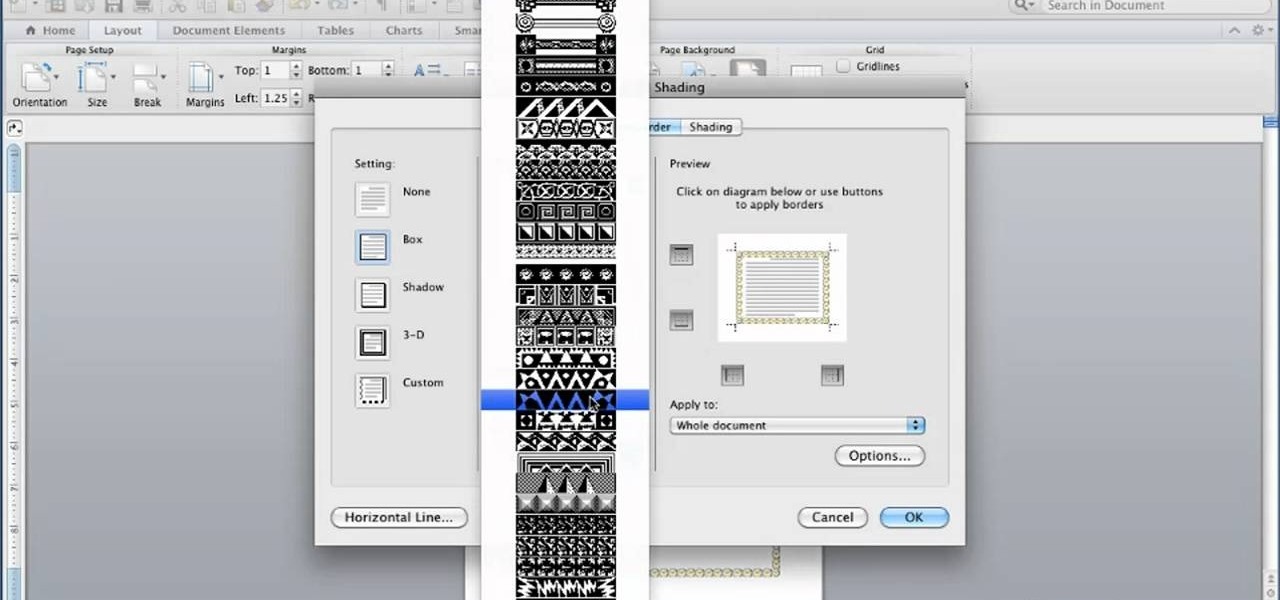
Header Word For Mac 2011 No On First Page
This document contains instructions for doing a 'Different first page' for Microsoft Word for Mac and Windows. For Mac Word 2011: • Go to File on the menu bar --> Page Setup • Change the settings to Microsoft Word • Click on the Margins button • Click on the Layout Button, then select 'Different first page' and click OK • Now you have a different first page header: To view this go to VIew on the menu bar and select Header and footer. For Windows Word 2007/Word 2010 • Go to Insert on the Ribbon, click on the Header icon and then select Edit Header • Locate the ' Design ' located under the title 'Header & Footer Tools' Check the box 'Different First Page' • You will then see the new 'Header' area.
Open a multipage document in Word. On the first page, double-click at the top of the document in the area where the header will appear or at the bottom of the page where the footer will appear to open the Header & Footer tab on the ribbon.
How to Set the Margins in Word 2011 – Mac: • Click on the Layout tab. • Under Margins, change the margin for all sizes top, right, bottom, & left to 1. How To Create a Header in Word 2011 – Mac: To create a header with your Last Name and automatic page numbering on the top of every page, follow these steps. • Click on View. • Click on Header and Footer.
• Notice the Header is now opened with your cursor blinking on the left => click on the Align Text Right icon to bring the cursor to the right. • Also notice the font is NOT Times New Roman => click on the font and set it to Times New Roman. • Type your Last Name (no need to leave a space after your last name). • Click on Insert => Page Numbers => click OK and done since the default settings (align right and show number on first page) are perfect.
• Click on the Closebutton and done. Your completed work should look like this: How to Setup Line Spacing to Double Spaced: • Click on the Line Spacing icon.
• Click on 2.0 and done. How to Enter the First Page Information: • Type your full name => press Enter. • Type your professor’s name => press Enter.
5.Click the icon for your external hard drive in the sidebar on the left. 8.Enter a name for the external hard drive in the Name field. How to format seagate backup plus portable drive for mac. 9.Click the Erase button. 6.Click the Erase tab along the top of the window. 7.From the Volume Format menu, choose Mac OS Extended (Journaled).
• Type course title => press Enter. • Type your paper’s due date => press Enter. • Click on the Align Center icon on the formatting toolbar (to center your blinking cursor) => Type the title of your paper, capitalizing the first letter and all major words and proper nouns. Do not use italics, boldfaced type, underlining, or all caps to format your title.
Do not type a period at the end of the title => press Enter. • Click on the Align Left icon (to bring your blinking cursor to the left). • Click on the Tab key to indent 1/2 inch to begin your first paragraph. Use the Tab key on every next new paragraphs.
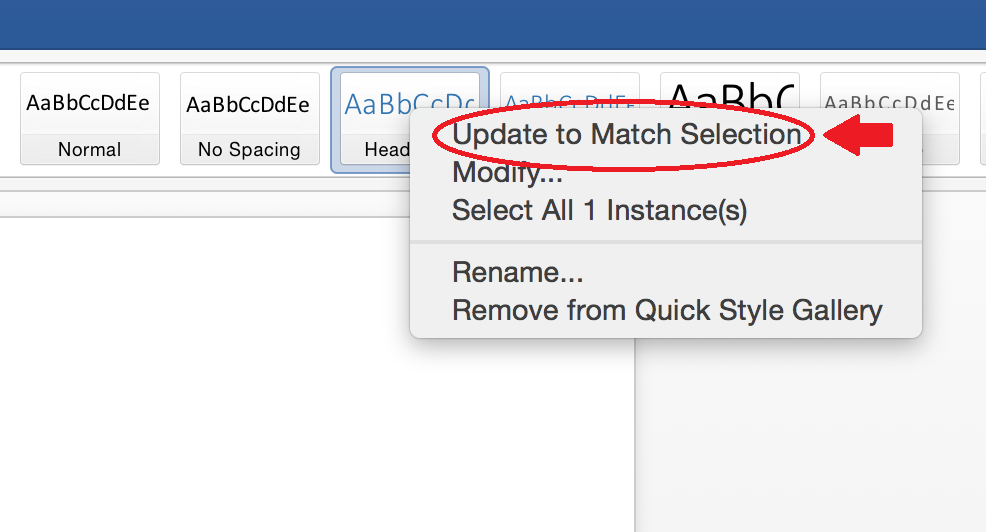
Your completed setting should look like this: How to Setup the Works Cited Page: Follow this how-to when you are ready to work on your Works Cited page. The Works Cited page has the following characteristics: • A heading “Works Cited” centered one inch below the top edge of a new page. Do not bold or underline this heading. • No indent on the first line of each entry. If an entry runs more than one line, indent the subsequent line or lines 1/2 inch from the left margin. • Alphabetize entries in your list of works cited by the author’s last name, using the letter-by-letter system. • Immediately after typing the final line of your paper, click on Insert => Break => Page Break (to begin a new page).
Your header with your last name and automatic page numbering should appear at the top left of your paper. • Click on the align center icon so that the text is centered. • Type Works Cited (do not underline, boldface, italicize, or enclose the title in quotation marks). • Press the Enter key once to begin a new line. • Click on the align left icon so that the text is aligned left.
• The feature to setup indentation on the subsequent line/lines is called Hanging Indent. To setup hanging indent, click on Format => click on Paragraph => under Special, choose Hanging => the value on “By:” should now be automatically set at 0.5″ => click OK to finish. • Now type your sources. If you have Internet sources, when you type in the URL, Microsoft Word automatically apply the hyperlink to it. You should remove the hyperlink by right-clicking on the URL => Hyperlink => Edit Hyperlink => Remove Hyperlink.
I hope you found this tutorial helpful.
Cbr comic reader for mac. Best CBR Readers For Mac You Can Use. This is the best and the most feature rich comic book readers for the Mac devices. This app is also available on the Windows or the Linux platform too. The best thing about this app is that it is an overall package for reading documents as it can open CBR, Zip, CBZ, PDF etc format files easily. The Best Comic Book Readers for Windows, Mac, and Linux Michael Crider @MichaelCrider August 14, 2017, 10:24am EDT Comic books as a medium seem tailor-made for tablets, even if the timeline doesn’t precisely add up. ComicRack is a free, feature-packed comic reader for Windows. It made the roundup the last time we looked at your favorite desktop comic readers, and it was a popular nominee this time around as well. SEE ALSO: 6 Best RSS Feed Readers For Mac. Use These CBR Readers for Mac to Enjoy Your Favourite Comics. If you are a fan of comics, you should surely check these apps out. By going digital, you can carry unlimited number of comics without adding any extra-heft to your bags. You can take your entire collection wherever you are going.