
Insert Line Across Document In Word For Mac
When it comes to business documents, it's not just the content that matters. Their layout and general appearance is also important, both to ensure they're as clear as possible and to make them look polished, professional and attractive. Divider lines, in particular, make documents easier to quickly skim for relevant information, especially when paired with clearly marked section headings. Depending on your preferences and on the effect you want to get, you can insert a solid divider line using several different methods.
In Writer documents this will insert a horizontal line across the page between the set margins. Each key will give a different line style. More than one line can be entered to within the frame by pressing enter after the first line is entered. You want to be on the Borders tab of the dialog, have the Apply To box set to Paragraph, and select a Style of Line that you want. Then click it the preview box for where you want the border line to appear. Top or bottom. If you make a mistake just click the line again and it is removed.
Let AutoFormat Help Provided it's switched on, Word's AutoFormat feature makes it possible for you to add a line with just four key presses. Type three hyphens in a row on an otherwise blank line and then press 'Enter' to create a thin, solid line; using three underscores instead will result in a thicker solid line, while using three equal signs will result in a double line. Three asterisks will turn into a dotted line and three tildes into a wavy line, while three pound signs will result in a triple line. To check if AutoFormat is on, click the 'File' tab, 'Options' and then select the 'Proofing' tab. Click the 'AutoCorrect Options' button, the 'AutoFormat as You Type' tab and enable the 'Border Lines' option.
Select a Horizontal Line Probably the most straightforward way of creating a horizontal line is to select it from the Borders menu. On the Home tab, click the arrow on the Borders button and select 'Horizontal Line.' By default, a horizontal line created in this manner is a thin gray rectangle, although it can be customized in terms of height, width, color and alignment by right-clicking on the line and selecting 'Format Horizontal Line.' You can also choose from a variety of more elaborate lines. To do this, click the arrow on the Borders button, select 'Borders and Shading' and then click the 'Horizontal Line' button. Use a Paragraph Border A bottom border applied to a paragraph isn't quite a horizontal line but can simulate it. On the Home tab, click the arrow on the Borders button and select 'Bottom Border' to apply a border to the paragraph in which your text cursor is currently placed.
By default, the border is a solid, thin line, but if you've previously applied a custom border to any part of your document it'll use the same options. To customize border settings, click the arrow on the Borders button and select 'Borders and Shading.'
Microsoft office for mac 2011 tutorial word basics. Duration: 59 minutes Word for Mac 2011 is the newest version of Microsoft's word processing tool for the Mac platform.
Auto Borders What you've got there are autoformatted borders. Word has automatically swapped the three underscores for a border line, in accordance with the settings in your preferences. I'm using Word:mac 2011 (v14.3.0) - you didn't specify which version you're using - it's always best to give as much info as possible when asking for help. With this in mind, there may be slight differences between my screenshots and what you'll see on your screen. Next to the line, there should be a contextual menu (figure 1) If you click on this, you should see the following options: (figure 2) Undo Border Line (i.e. Revert back to the three underscores) Stop Automatically Creating Border Lines (i.e. Change the preference setting) Control AutoFormat Options.
(this will open your AutoFormat preference pane) To check out and modify your preferences: From the WORD menu, select Preferences. From Preferences, select AutoCorrect In AutoCorrect, select the AutoFormat as You Type tab Hover the cursor over Borders, and check the description of its function below (figure 3) Have a look around the other functions and decide which you want to use as a default. Auto Borders What you've got there are autoformatted borders.
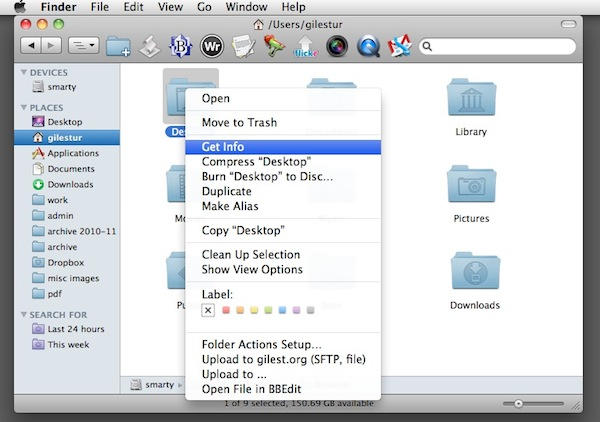
Word has automatically swapped the three underscores for a border line, in accordance with the settings in your preferences. I'm using Word:mac 2011 (v14.3.0) - you didn't specify which version you're using - it's always best to give as much info as possible when asking for help. With this in mind, there may be slight differences between my screenshots and what you'll see on your screen.