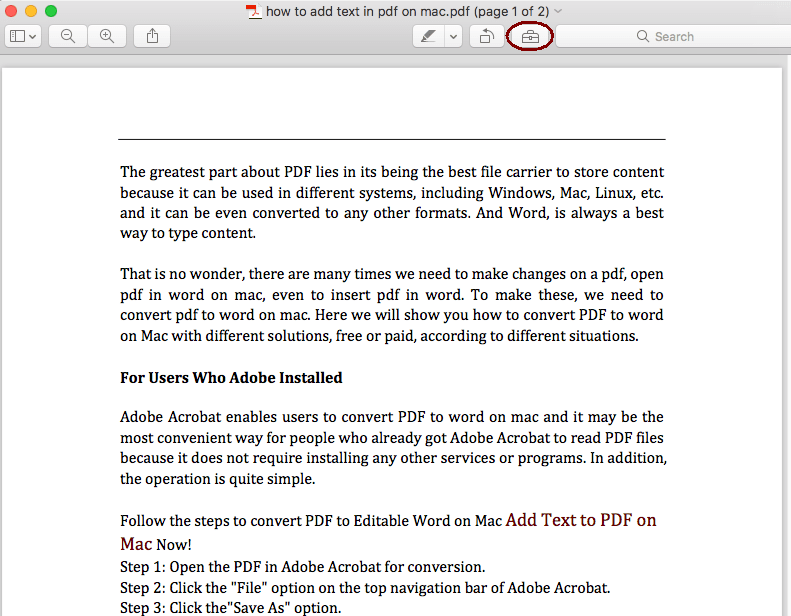
Microsoft Word For Mac Insert Page Numbers
Best large format photo color printer for mac. This is a CIS scanner making the IQ iFLEX a lower priced scanner relative to it's competition. The scanner works with the lid open or closed; the lid can even be removed without hindering the scanning functionality. The IQ iFLEX supports scanning documents of any shape or size and can be used to scan original artwork, create product catalogs, or make digital archives of fragile and sensitive originals. Contex IQ iFLEX features single-camera technology, utilizing one solid device to create a perfect image – the stitching operation has been entirely removed from this scanner.
Jan 18, 2018 - All other versions (Windows or Mac). Put your cursor on the first page, and from the Insert menu, select Page Numbers. Select the position.
The attached handout provides these instructions along with screen shots. Click on the Insert tab. Click on Page Number in the Header & Footer group. Choose the location of page number (usually top of page).
Plain Number 3 is most used option when adding name/page number to header. Click on your choice. The header is open and the page number is inserted with the cursor positioned in front of the number. Start typing your name (it will type backwards from the page number). When finished typing your name, hit the space bar to insert a space between your name and number.
Your name and subsequent page numbers will now appear on all pages of your document. Close the Header and Footer Tools Design tab by clicking Close Header & Footer tab. To edit, double click by your name or page number to open the design tab. Make changes and close.
To delete, double click by your name or page number to open the design tab. Highlight and click delete key. Note: Use the same procedures to add this information to footer of your document, only choose Bottom of Page in step #3 above.
Lesson 17: Headers, Footers, and Page Numbers /en/word2013/columns/content/ Introduction The header is a section of the document that appears in the top margin, while the footer is a section of the document that appears in the bottom margin. Headers and footers generally contain additional information such as page numbers, dates, an author's name, and footnotes, which can help keep longer documents organized and make them easier to read. Text entered in the header or footer will appear on each page of the document. Insert group on the Ribbon To insert the date or time into a header or footer: Sometimes it's helpful to include the date or time in the header or footer.
For example, you may want your document to show the date when it was created. On the other hand, you may want to show the date when it was printed, which you can do by setting it to update automatically. This is useful if you frequently update and print a document because you'll always be able to tell which version is the most recent. • Double-click anywhere on the header or footer to unlock it. Place the insertion point where you want the date or time to appear.
In our example, we'll place the insertion point on the line below the author's name. The date in the header Adding page numbers Word can automatically label each page with a page number and place it in a header, footer, or side margin. When you need to number some pages differently, Word allows you to restart page numbering. To add page numbers to a document: In our example, we'll add page numbering to our document's footer. • Double-click anywhere on the header or footer to unlock it. If you don't already have a header or footer, you can double-click near the top or bottom of the page.
The Design tab will appear on the right side of the Ribbon. Top of Page and Bottom of Page options To restart page numbering: Word allows you to restart page numbering on any page of your document. You can do this by inserting a section break and then selecting the number you want to restart the numbering with. In our example, we'll restart the page numbering for our document's Works Cited section. • Place the insertion point at the top of the page you want to restart page numbering for. If there is text on the page, place the insertion point at the beginning of the text.
The restarted page numbering To learn more about adding section breaks to your document, visit our lesson on. • Create a new Word document. If you want, you can use our.
• Create a blank header. If you're using the example, unlock the header. • Add a name to the header. If you're using the example, type the name Tom Shelby after Professor.