
How To Extend The Length Of A Line In Word For Mac
Make sure only the bottom line is displayed. Note: If you prefer to view the table without the light gray gridlines that do not print, on the Layout tab, in the Table group, click View Gridlines. Microsoft Word 2007 - trying to make a multi line form with underlines in place that a user can type into and not move the underlines. Has to go to next underlined section at end of line (If I use a t.
Resume Writing for IT Professionals A note from the author: Over the past year, this series of has focused mostly on resumes from a large-scale perspective, taking a conceptual rather than how-to approach. For this series, though, we deal with step-by-step technical matters that will simplify your resume writing process. This article, and others in the series, assumes that you're using. Mac pro tower 2010 graphic cards.
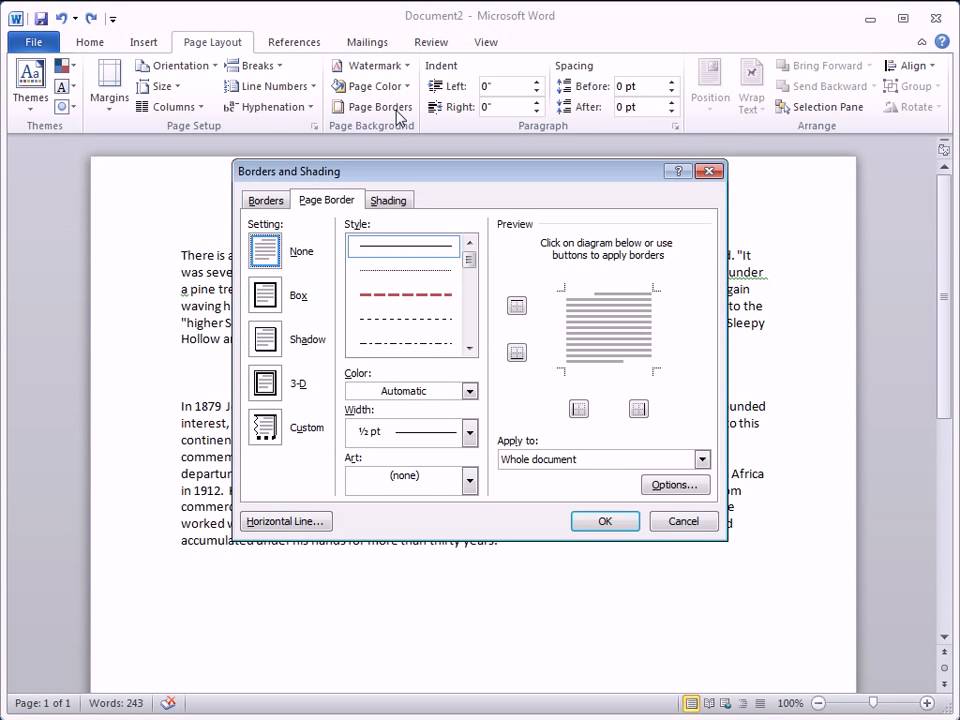
We hope you find it useful. There are as many style preferences for resumes as there are candidates and positions, and part of creating a successful resume involves settling on a format that is a stable match between your experience and persona. While it's not a personal preference of mine, many job hunters like to enhance the division between their sections by adding lines or borders. Borders are an especially common (and respectable) technique for separating the header of the resume from the body. If you want to easily add and manage lines and borders, here are some steps you can take. Directions for Inserting Borders • Select the area of text around which you'd like to insert a border (or under/above which you'd like to insert a line).
• From the Paragraph section on the Home tab of the MS Word ribbon, locate the borders icon, which is located in the bottom right hand corner of the section. NOTE: By default, this icon looks like a two-by-two grid of ghosted boxes with a black border on the bottom, but its appearance will vary depending upon the selected border preference. If you're unsure of what icon you're looking at, you can always hover your mouse over the icon for a brief description. • Click the dropdown arrow located immediately to the right of the border icon. This will bring up a secondary interface describing many different border options, including options for upper, lower, left, right, and outside borders. Of particular interest to resume formatters might be the inside horizontal border (which places a two sided border between each paragraph) and the insert horizontal line option (which, as you might imagine, inserts a horizontal line). Once you have your borders selected, there are a number of options available to you in terms of customizing the appearance of your borders.
Therefore, here are some: Directions for Formatting Borders • Select some text (or just place the cursor) either within or immediately above/below the border that you wish to modify. • Right-click on the dropdown arrow near the borders icon to bring up the secondary interface for borders. • Right-click on the option that says Borders and Shading, which will be the last option in the dropdown menu. This will bring up the borders and shading dialog box. The borders and shading dialog box allows you to work with all kinds of different border options, including the size, style, and color of your borders, as well as any secondary effects like shading. As with any aesthetic choice on a resume, you don't want the appearance decisions to overwhelm or even detract from the actual content you're developing.
Even basic typographical decisions like borders and shading can enhance the substance of a resume, but they certainly can't replace it. Furthermore, a cluttered or inappropriately flashy resume can undermine, or even make the resume itself more challenging to read. So less is often more, where borders are concerned. Finally, a quick note of personal experience: borders can have some funky relationships with their surrounding text, so it's probably not productive to apply them to a document you're still editing.
Finish up the written text first, and then add the formatting. The next blog in this series will cover when and how to use the hyperlink feature in the Word 2010 to increase your resumes accessibility and functionality.