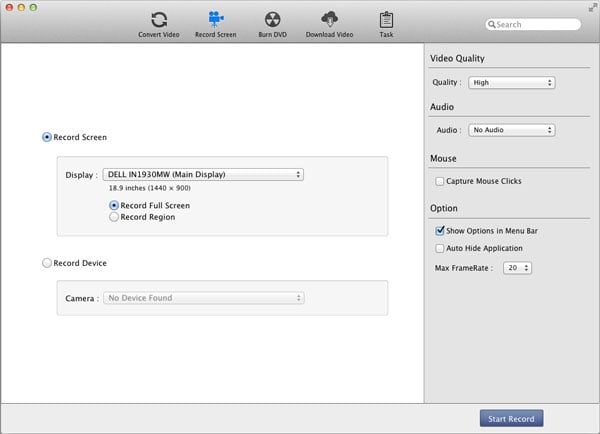
Desktop Video Utility For Mac
Mar 8, 2016 - Desktop Video 10.6.1 is available to download now from the Blackmagic Design website at the. Mac OS X computer with either Thunderbolt, PCIe slot or USB 3.0. 4 GB of system memory. Third Party Software Support.
It is that time again. Time to decide whether to keep or replace your Mac or computer. If you are reading this article, chances are you've already come to the decision to replace your Mac with the (or maybe you just got a new Mac as a present!), and you're thinking about selling your old model. The first thing you should do before hitting the streets to sell your old Mac is clear it of any and all personal data. You don't want to accidentally sell your computer to a stranger when you are still logged into iCloud.
• • • • • • Step 1: Back up your Mac If you already have your new Mac on hand, you can transfer all of your data from your old Mac or use an older. If you don't have your new Mac yet, well.
Then you probably shouldn't be selling your old one yet. But, if you really don't think you'll need your old computer before getting your new one, just make sure to back up your data so that nothing happens to it before you get what you need onto your new Mac. • • Step 2: Sign out of everything The software you have on your Mac is licensed to you, which means it doesn't get transferred to the new owner of your computer (except the operating system). In order to avoid complications with the new owner attempting to download and install software that is licensed by you, make sure to sign out of everything your personal information is connected to. How to sign out of iTunes • Open iTunes on your Mac.
• Click Account in the Menu bar on the left side of your screen. • Click on Sign Out.
How to sign out of iMessage • Open Messages on your Mac. • Click Messages in the Menu bar at the top left corner of your screen.  • Click Preferences from the drop-down menu. • Select your iMessage account. • Click on Sign Out.
• Click Preferences from the drop-down menu. • Select your iMessage account. • Click on Sign Out.
How to sign out of iCloud • Click on the Apple icon in the upper left corner of your Mac's screen. Avg free for mac. • Click System Preferences from the drop-down menu. • Click on iCloud. • Un-tick the box for Find My Mac.
• Enter your system password when prompted. • Click on Sign Out. • Click Remove data from this Mac when prompted. Step 3: Reformat your hard drive Once your and you've that might connect your old Mac to your personal information, you can erase everything on it by reformatting the hard drive.
• While the startup disc is waking up, hold down the Command+R keys simultaneously. You're Mac will boot into macOS Recover. • Select Disk Utility. • Click on Continue. • Select your Startup disk (it is probably named 'Macintosh HD' or something similar). • Click on Erase from the buttons at the top of the Disk Utility window.