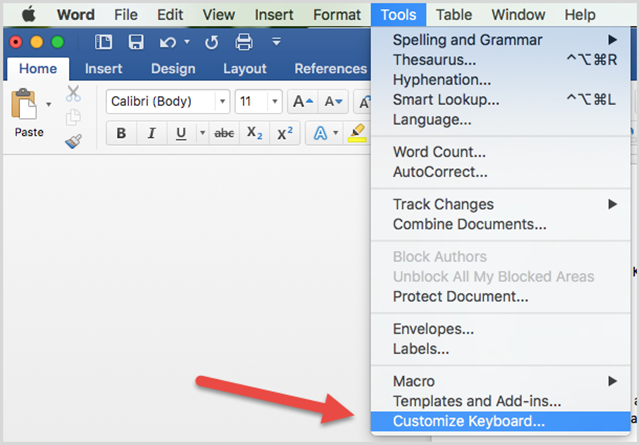
What Is The Keyboard Command For Word 2016 For Mac Goto Page?
For users with mobility or vision disabilities, keyboard shortcuts can be easier than using the touchscreen and are an essential alternative to using a mouse. Tempo slow for mac. This article itemizes the keyboard shortcuts for Word on Windows. Get these keyboard shortcuts in a Word document at this link: Word 2016 for Windows keyboard shortcuts.
The Vertical Scroll Bar The most common way to navigate through a document is using the Vertical Scroll Bar. It is located on the right side of your document, as shown in the snapshot below. If you don't see it, move your mouse over some text, and it will appear. To scroll up one line in a document, click the upward arrow, as highlighted below. Click and drag on the Elevator button to scroll through the document. Click above the Elevator button to go up one screen. Click below it (in the gray) to go down one screen. The length of the Elevator button also shows you the portion of your document that's visible on the screen.
The Elevator button gets longer with the more of your document that's displayed. Click the downward arrow at the bottom of the scroll bar to scroll down one line in the document. Moving in Smaller Increments Instead of moving through pages and windows of your document, you can also move from paragraph to paragraph – or line to line--by using simple keyboard shortcuts. Word 2016 will move your mouse pointer to the specified area for you. The Go To Command The Go To command in Word lets you send the mouse pointer to a specific page, line, bookmark, header, and the list goes on. Just think of the Go To command as your teleporter. You tell it where you want to go within your document and it takes you there instantly.
To use the Go To command, click the Home tab, then go to the Editing group. Click the downward arrow to the right of Find. Select Go To. You'll then see this dialogue box: In the 'Go To What' box, choose which element to go to. You can go to a page, section, line, bookmark, comment, etc.
We have selected Page. Once you select an element from the left, you can then enter other relevant information.
For page, we can enter a page number. If we would choose Section as the element, it would then prompt us for a section number.
The Navigation Pane The Navigation Pane is a feature that was new in Word 2010. Its purpose is to make navigating through long documents easier. It can also make copying and pasting sections of text easier, because it takes away the need to scroll through paragraphs of text, then copy and paste sections manually. Instead, using the Navigation Pane, you can navigate through the document easily, then use drag and drop to move sections. You can't see the Navigation Pane when you have Word 2016 open. It's hidden by default. To see it, click the View tab on the Ribbon, then check the box beside Navigation Pane in the Show group. The Navigation Pane will then open on the left side of your screen, as shown below.