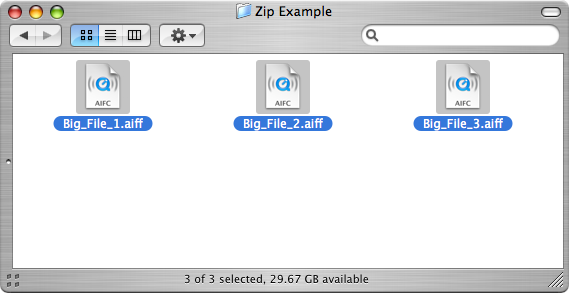
How To Crete A Zip File For Mac
Using your Mac, create a Zip file from several files on your desktop. Super quick and easy. This is how to.zip up several files from your desktop. How to Zip a File on a Mac In this Article: Use the Finder Use a Third-Party Program Zipping one file using the Terminal Zipping multiple files using the Terminal Community Q&A If you have a lot of old documents and files taking up space on your computer, you can compress them into an archive to save space.
Here are the steps you will need to follow in order to create a zip file on an Apple Mac. This may be helpful for you if you are looking to upload a folder structure to Huddle. 1) Browse your folders and locate the ones you want to upload to Huddle. 2) Select these folders and right click to open your menu.
3) Select Compress 'x' items from the list. 4) Your selected folders will be compressed into a zip file which will appear in your current location. 5) You are now ready to drop your zip file of folders into Huddle to be uploaded. Click to be taken back to the article about folder uploads.

The past five years have seen Apple switch from using disk-based hard drives to implementing SSDs, or solid-state drives, on almost every computer they sell. From the MacBook Air and 12″ MacBook, to the newer generation of MacBook Pros, even up to their iMac and Mac Pro line of desktop computers, Apple has become fixated on providing users with nothing but flash-based SSDs for better, faster performance and longer lifespans overall. Although a normal hard drive still typically features more storage than what we would see from an SSD, choosing a solid-state drive over a disk-based drive helps the computer start in just seconds, provide minimal launch time for applications, movies, and games, and help slim down the chassis of the computer overall. Basically, SSDs are the future of storage when it comes to computing, and it’s no surprise Apple no longer offers traditional or hybrid drives for their computers. Also see our article That said, SSDs still remain more expensive than normal HDDs, where you’ll typically be paying two to three times as much cash for the same amount of storage.
This can make it difficult to manage your storage on your MacBook thanks to the smaller overall drive size. Where older devices might have had 500GB or even a terabyte worth of storage, your new MacBook Pro may only have 256GB in its place. The easy way out of this is to purchase some external hard drives to keep with your device, but sometimes, you don’t have the means or ability to head out and purchase on of those. If you absolutely have to keep your documents, videos, and other files on your device—or, even better, you have to share them with someone else online—the easiest way to do it is through zipping your files on MacOS. Zipping, or compressing, a file makes it easy to save some space on your hard drive, and also makes it easy to share those documents and folders with someone through a file sharing service like Dropbox or Google Drive.
Zipping your files can compress them down to a much smaller size, saving up to 80 percent of storage room while maintaining the original quality of the information once you’ve decompressed or unzipped your file. Even better, you can set privacy controls to your zip files, which allows you to control who can see the information and who can’t without having to worry about sending the file over the internet. Of course, this can be pretty confusing if you’ve never compressed as file before, so here’s the good news: it’s surprisingly easy to do, making file sending and other utilities easier than ever. Let’s take a look at how it’s done. What does Zipping and Unzipping Mean? Mac os 10.13 for pc download iso. At its core, zipping and unzipping files simply means using a utility inside of your Mac to compress a file or folder down to a much smaller size than previously used by the device, without losing any quality in the files you’re compressing on your computer. Zip itself refers to the file type of a compressed file,.zip, which is supported by both MacOS and Windows, along with other operating systems like Android.
Though modern operating systems can view the contents of a zipped folder without having to unzip or uncompress the files inside, you typically need to uncompress the file before you can use any of the files on your machine. For most people, being able to view the files inside of a zipped file may be enough to not even have to uncompress the file. So, when should and shouldn’t you zip a file? Typically, if you’re trying to send someone a file over the internet, through email or other means, and the file is too large to upload to the server, you’ll want to make sure you’ve compressed the file down in size.
This will allow the service you’re using to easily send the file over the web, without having to worry about your recipient not being able to access the file. That said, thanks to cloud-based services that have far higher file size limits than what we’ve seen from email providers in the 2000s, it’s easier than ever to send and upload your work without having to compress it. Of course, there are benefits Zip File Caution We can’t explain zip files without also offering a word of warning revolving around the security of using and downloading zip files onto your computer.