
Icloud Photo For Mac
In case you haven’t tried it yet, iCloud Photo Library allows you to automatically upload and store all your Photos and Videos on iCloud Drive. You will find below the steps to Setup and Use iCloud Photo Library on Mac. Setup and Use iCloud Photo Library On Mac Apple starts of Mac users with 5GB of Free iCloud storage space and provides more at very affordable rates. By paying as little as $0.99/month you can get 50GB iCloud Storage and practically store all your photos & Videos on iCloud. The advantage of this approach is that your iCloud Photo Library will be accessible on all devices (iPhone, iPad, iPod, Mac, PC) at any time and from anywhere in the World.
Also, any updates that you make to Photo Library (Add, Delete, and Edits to Photos) will be instantly reflected across all your devices. In order to Setup iCloud Photo Library on iPhone, you will need to be signed into your iCloud Account on Mac. In case you are not already signed in, follow the steps below to sign-in to iCloud. How to print a booklet in word for mac.
Click on the Apple Icon located in the top menu bar of your Mac and then click on System Preferences option in the drop-down menu. On the System Preferences screen, click on the iCloud icon. On the next screen, enter your Apple ID and password. Set Up iCloud Photo Library On Mac Once you are signed into your iCloud Account, follow the steps below to Setup iCloud Photo Library on Mac 1. Start the Photos app on your Mac by clicking on the Photos Icon located in the Dock of your Mac. Next, click on the Photos option in the top menu-bar of your Mac and then Click on Preferences in the drop-down menu (See image below). On the next screen, click on iCloud tab and then click on iCloud Photo Library option (See image below).
Once you select iCloud Photo Library, the Photos App will begin the process of uploading all the Photos on your Mac to iCloud Photo Library. 4. On the same screen, you can choose how you wish to manage your Photo Library from the following options (See image above) Download Originals to Mac: The original Photos and Videos will be stored both on your Mac and also on iCloud. This option is suitable if you believe in keeping a copy of all your Original full resolution Photos on your Mac – As a backup and also to have access to Original Photos even while you are offline. You should have no difficulty going with this option in case you are using Mac Mini or iMac with large storage capacity. This will ensure that you do have a backup of your Photos on Mac. Optimize Mac Storage: The original full resolution Photos will be kept on iCloud.
Also, originals will be kept on Mac if space permits. While choosing this option is good for the storage on your Mac, you need to be aware that most photos stored on Mac are likely to be low resolution, compressed copies of your original photos. ICloud Photo Sharing: As you can see in the above image, you can also enable iCloud Photo Sharing on the same screen. This will allow you to Share Photos with your friends and family by inviting them to a shared Folder on iCloud Drive.
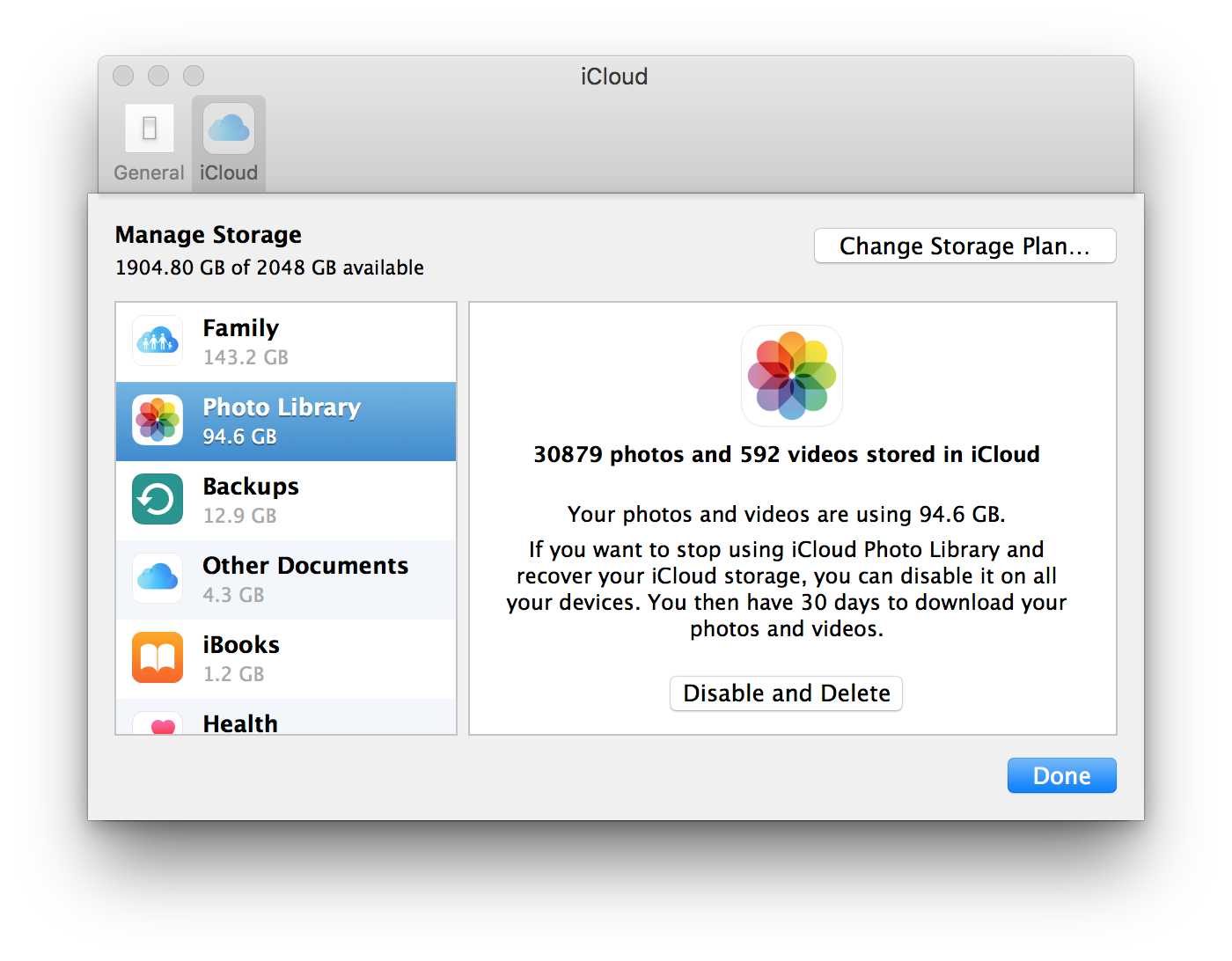
Download All Photos From iCloud to PC or Mac. Follow the steps below to download all or selected photos from iCloud Photo Library to USB drive or an External hard drive. Using a computer, go to iCloud.com and login as usual with your Apple ID and Password. Once you are logged-in, you will see a screen with various iCloud Folders.
You can learn more about iCloud Photos sharing by reading this article: Access iCloud Photo Library on Other Devices iCloud Photo Library is not just limited to Apple devices or devices that you own. As long as you have access to internet, you can view your iCloud Photo Library from practically any device. Open Chrome or any other Web Browser on any computing device and go to www.icloud.com. Sign-in to iCloud using your Apple ID and Password. On the Home screen that appears, click on the Photos Icon to access your iCloud Photo Library. Once in Photos, you can do almost everything in your iCloud Photo Library that you can in the Photos App on your Apple Device, except editing and sharing images.